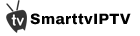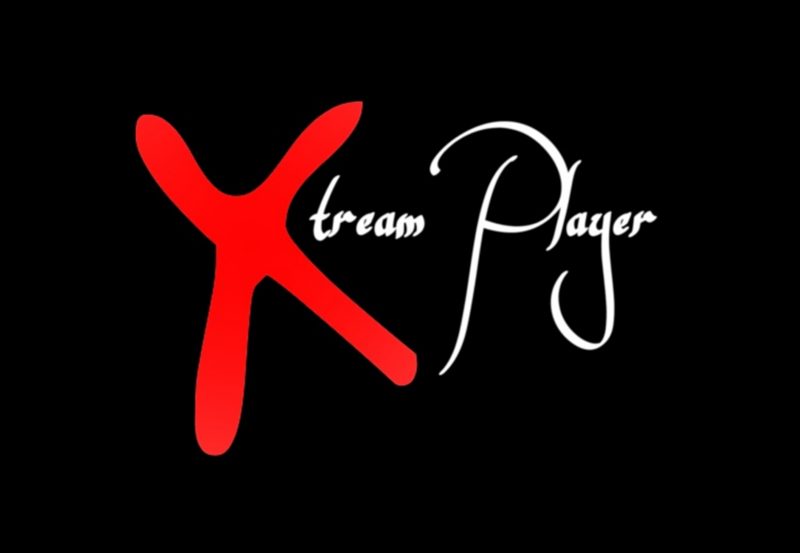Have you ever wondered how you can turn any screen into a powerful PC with just a little device that fits in your pocket? Enter the Asus ChromeBit, a wonder of modern technology that lets you enjoy computing without the need for bulky equipment. This guide is crafted to walk you through everything you need to know about maximizing your Asus ChromeBit’s potential in a straightforward, engaging way.
Understanding the Asus ChromeBit: Basics and Beyond
When you first get your hands on an Asus ChromeBit, it might feel like you’re holding something futuristic. This tiny device, running on Chrome OS, gives you access to cloud-based computing, all from any HDMI-equipped screen. But what sets it apart from traditional PCs or even tablets?
What is an Asus ChromeBit?
The Asus ChromeBit is a small computer stick that runs on Google’s Chrome OS. It is designed to offer a full desktop experience without the need for bulky hardware. Just plug it into any compatible display, and you’re up and running with access to the Chrome browser, Google Play Store, and various apps.
Smart Insight:
Unlock premium UK entertainment with XtremeHD UK, offering crystal-clear live TV and on-demand content.
Its compact design makes it perfect for users who need a portable working or media streaming solution without hassle. Whether you’re traveling, setting up a presentation, or just looking to streamline your home office, the ChromeBit can adapt to your needs.
Key Features That Make It Stand Out
The beauty of the Asus ChromeBit lies in its simplicity and efficiency. Here are some features you’ll appreciate:
- Compact and Lightweight: Weighing around 75 grams, the ChromeBit is easy to carry anywhere.
- Simple Setup: Just plug it into an HDMI port and connect via Bluetooth to peripherals like keyboards or mice.
- Full HD Streaming: Enjoy your favorite movies and shows in crisp 1080p.
- Seamless Google Integration: Easily access Google Drive, Docs, Sheets, and more with your Google account.
Setting Up Your Asus ChromeBit
Getting started with your new device might seem daunting at first, but you’ll be surprised at how swiftly you can set it up. Let’s go through the step-by-step process to ensure you get it right on the first try.
Initial Setup Process
First, connect the ChromeBit to an HDMI port on your display. You’ll need to supply power via the included power adapter. Then, switch your display to the correct HDMI input channel.
Once powered on, you’ll be guided through the standard Chrome OS setup, including connecting to Wi-Fi and signing in with your Google account. It’s all pretty straightforward, and if you’ve used a Chromebook before, you’ll feel right at home.
Integrating Accessories for Enhanced Use
To get the most out of your ChromeBit, connect Bluetooth peripherals, such as a keyboard, mouse, or even a headset. This will help turn your setup into a complete work or entertainment station.
- Keyboard: Type effortlessly with a compact Bluetooth keyboard, or opt for a classic USB one if you prefer.
- Mouse: For precision work or just browsing, a Bluetooth or wired mouse can make your experience smoother.
- Audio Devices: Enhance your viewing pleasure with high-quality speakers or a Bluetooth headset, especially useful for watching videos or attending online meetings.
Making the Most of Your Asus ChromeBit for Entertainment
Once your ChromeBit is setup, a world of entertainment awaits. It’s not just for work—you can use it to stream content, play games, and much more.
Streaming Services and IPTV Subscriptions
Using your ChromeBit, you can easily subscribe to various streaming services. From Netflix to Hulu, most major platforms are accessible directly through Chrome OS apps or via the built-in browser.
Additionally, deploying an IPTV subscription turns your ChromeBit into a powerful entertainment hub. With IPTV for beginners, you can explore vast libraries of content, both live channels and on-demand shows, offering something for every taste.
Gaming on the Asus ChromeBit
Although not a gaming powerhouse, the ChromeBit supports a range of casual games available through Google Play. If you’re a fan of cloud gaming, platforms like Stadia or GeForce Now offer more demanding titles, perfect for an occasional gaming session without needing a console.
Productivity Tips for Asus ChromeBit Users
Beyond leisure, the ChromeBit serves as a robust productivity machine too, especially for users who rely heavily on web applications and cloud storage.
Using Google Workspace for Work
With Chrome OS, accessing Google Workspace tools such as Google Docs, Sheets, and Slides is seamless. These applications run smoothly on the ChromeBit, making it an excellent tool for writing reports, creating presentations, or any other document-related tasks.
For remote workers, the integration with Google Meet and other conferencing tools means you’re always connected, able to join meetings with ease.
Utilizing Chrome Extensions
One of the strengths of using Chrome OS is the ability to enhance productivity with Chrome extensions. Extensions like Grammarly for writing help, and apps like Asana or Trello for project management can significantly boost your efficiency.
Customizable settings and features in these extensions ensure that your ChromeBit workspace is tailored to your unique needs, whether personal or professional.
Practical Tips and Tricks
To truly unlock your ChromeBit’s potential, let’s look into some handy tricks that aren’t immediately obvious.
Optimizing Performance
Regularly check for software updates, as these deliver not just new features but also crucial security enhancements and performance boosts. Additionally, closing unused apps or tabs can prevent your ChromeBit from slowing down.
Enabling hardware acceleration in Chrome can also help improve video playback quality and overall user experience. This simple setting can be adjusted within Chrome’s settings panel.
Secure Your Device
Security should never be an afterthought. Use a strong, unique password for your Google account and consider two-factor authentication to keep your data safe.
Furthermore, be selective with permissions you grant to installed apps and services to shore up your device’s security posture.
A Final Word on Your Journey with the Asus ChromeBit
The Asus ChromeBit is more than just a device; it’s a gateway to a new way of computing—compact, versatile, and efficient. Whether you’re watching your favorite shows with an IPTV subscription or creating a presentation for work, this little device packs a big punch.
Embark on adventures in productivity and entertainment, knowing you’ve got a reliable companion that fits in your pocket. With the right tweaks and apps, the sky’s the limit. Enjoy making the most of your Asus ChromeBit!
FAQs: Your Questions Answered

As you explore your ChromeBit, questions might pop up. Here are some common queries, answered for your convenience.
-
What should I consider when choosing an IPTV subscription?
Look for services that are compatible with Chrome OS, offer a wide range of channels, and have positive user reviews. Trial periods can also help you assess the service quality before committing.
-
Can I use my ChromeBit with a touchscreen monitor?
Absolutely! As long as the monitor supports HDMI input, you can use the ChromeBit. However, not all touch functions may be supported depending on compatibility with Chrome OS.
-
Is it possible to expand storage on the Asus ChromeBit?
While the internal storage cannot be expanded, you can save files to cloud services such as Google Drive. This approach keeps data secure and accessible from any device.
-
How do I troubleshoot Wi-Fi connectivity issues?
Try restarting both your ChromeBit and your router. Check for interference factors in your environment, and ensure your device’s drivers are up to date.
Hisense Smart TV: The Future of Smart Viewing