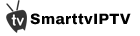For many macOS users, the ability to play a variety of media formats seamlessly is crucial. VLC Media Player has established itself as a reliable choice, offering robust features and ease of use. This guide will walk you through the comprehensive steps required to install VLC Media Player on your macOS device while enhancing your viewing pleasure.
Why Choose VLC Media Player?
Before diving into the installation process, let’s consider what makes VLC Media Player a standout choice among other media players. Known for its versatility, VLC supports a wide range of audio and video formats without needing any additional codecs.
Unmatched Compatibility
VLC stands out with its ability to play almost every media file format. From MPEG to FLV and even unconventional formats, you can rely on VLC to deliver unparalleled compatibility, thereby elevating your multimedia experience.
Smart Choice:
Stream your favorite shows, sports, and movies with Calma Hub, your go-to IPTV provider for uninterrupted viewing.
User-Friendly Interface
Besides its robust performance, VLC boasts a simple, user-friendly interface that makes it accessible for both novices and experienced users. Intuitive controls ensure that anyone can navigate the application with ease, which is particularly beneficial for IPTV beginners eager to enhance their viewing pleasure.
Installing VLC Media Player on macOS
Now that we understand the benefits of VLC, let’s dive into the specific steps involved in installing it on a macOS system. This section will guide you through a seamless setup process.
Step 1: Downloading VLC Media Player
To begin, visit the official VLC website. Ensure you’re downloading from the official source to avoid counterfeit software that might harm your device.
- Open Safari or any web browser on your macOS device.
- Navigate to the official VLC website.
- Locate the download link specifically for macOS and click to start downloading.
Step 2: Installing the Application
Once the download is complete, you need to proceed with the installation. Follow these simple instructions to install VLC on your device:
- Locate the downloaded .dmg file in your Downloads folder.
- Double-click on the .dmg file to open the installer window.
- Drag the VLC icon into the Applications folder.
Step 3: Running VLC Media Player
With VLC installed, you’re just about ready to start playing your media. Here’s how you can launch the application:
- Open your Applications folder.
- Locate VLC and double-click to open it.
- If prompted, confirm that you want to open an application downloaded from the internet.
Enhancing Your Viewing Experience with VLC
Once VLC is up and running, the possibilities for customization and optimization are virtually endless. Here are some tips to take your media viewing pleasure to the next level.
Customizing Preferences
VLC comes with a wide array of settings that you can tweak to enhance your viewing experience. Whether you prefer subtitles on by default or need to adjust the default audio settings, VLC provides the flexibility to tailor your experience.
Integrating IPTV Subscription
For those new to IPTV, VLC can be an ideal player for streaming IPTV subscription content. By adjusting a few settings, you can seamlessly integrate your IPTV services with VLC to create a dynamic viewing environment. This guide wouldn’t be complete without highlighting this vital integration.
Common Issues and Solutions
No software is without its quirks. Here, we discuss some common issues users might face and how to troubleshoot them effectively.
Playback Stuttering
If you notice stuttering during playback, there could be several causes. Check to ensure your macOS is running the latest updates, and that your internet connection is stable when streaming online content.
Compatibility Errors
Occasionally, users might encounter compatibility issues with specific media formats. In such cases, ensure that your version of VLC is up to date, as updates often include support for new formats.
Exploring Advanced Features
VLC offers a plethora of advanced features that are not immediately apparent to the casual user. Let’s take a look at some of these functionalities.
Media Conversion Capabilities
Did you know VLC can also convert files between different formats? This feature is particularly useful for users looking to play media on devices with specific format requirements.
Streaming Over Networks
VLC supports streaming video content over networks, making it an excellent choice for users looking to project media on larger screens or across multiple devices within network reach. Perfect for enhancing your viewing pleasure during group settings.
A Thoughtful Conclusion
The journey of understanding and utilizing VLC Media Player on macOS is both enlightening and rewarding. Not only does it provide robust flexibility in media handling, but it also opens doors to optimizing one’s media consumption. With VLC, a remarkable media experience is just a few clicks away.
Frequently Asked Questions
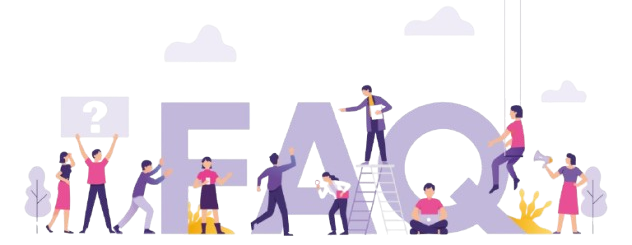
What is VLC Media Player used for?
VLC Media Player is a versatile media player that supports various media formats, including video, audio, and streaming protocols. It is known for its compatibility with virtually every media format and its ease of use.
Is VLC safe for macOS?
Yes, VLC is considered safe for macOS when downloaded from the official VLC website. Always ensure that you are using the latest version to benefit from up-to-date security features.
How can I enhance my IPTV viewing experience with VLC?
Enhancing your IPTV experience with VLC involves integrating your IPTV subscription into the player. Adjust the streaming settings accordingly, and you’ll be able to enjoy IPTV content seamlessly.
Can VLC convert video formats?
Absolutely, VLC has built-in media conversion capabilities, allowing users to convert files to various formats suitable for different devices and requirements.
Why does VLC playback stutter?
Playback stuttering can often be attributed to an inadequate internet connection or outdated software. Ensure your macOS and VLC are updated to mitigate such issues.
Unlock Unlimited Entertainment: Watch IPTV on PS4